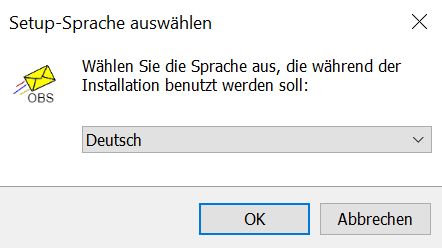OmniBelegService:Installation: Unterschied zwischen den Versionen
MH (Diskussion | Beiträge) (Setup anfang) |
MH (Diskussion | Beiträge) |
||
| Zeile 10: | Zeile 10: | ||
=== Sprache auswählen === | === Sprache auswählen === | ||
Im ersten Setup Fenster kann man eine Sprache für das Setup auswählen. Dies hat keine Einfluss auf das eigentliche Produkt und kann durch "OK" bestätigt werden. | Im ersten Setup Fenster kann man eine Sprache für das Setup auswählen. Dies hat keine Einfluss auf das eigentliche Produkt und kann durch "OK" bestätigt werden. | ||
[[Datei:BelegService setup 2.png|rand|rahmenlos]] | |||
=== Installationspfad festlegen === | |||
Im nächsten Fenster kann der Installationspfad festgelegt werden. Wenn dies gemacht wurde oder der Standard-Ordner benutzt werden soll kommt man durch den Button "Weiter" dann zum nächsten Schritt. | |||
=== [[Datei:OmniBelegService Setup 3.png|rahmenlos]] === | |||
Wenn der Zielordner nicht vorhanden sein sollte wird hier nochmal informiert und gefragt ob dieser nicht erstellt werden soll. Diesen Dialog dann mit Ja bestätigen. | |||
[[Datei:OmniBelegService Setup 4.png|rahmenlos]] | |||
Im Anschluss werden die ganzen Dateien in den Ziel-Ordner entpackt und der Dienst installiert und man muss kurz Geduld mitbringen und warten bis der Balken durchgelaufen ist. | |||
[[Datei:OmniBelegService Setup 5.png|rahmenlos]] | |||
=== ERP-Datenbank verbinden === | |||
da sich die Einstellungen des Dienstes mit dem Dienst öffnen, öffnet sich hier auch eine schwarze Box die ignoriert werden kann. Es öffnet sich dann allerdings noch ein Setup Fenster, in dem man die ERP-Datenbank verbinden kann. | |||
Folgende Daten müssen hier eingetragen werden: | |||
'''Server:''' Servername oder Server-IP Adresse (optional noch die entsprechende SQL-Server Instanz) | |||
'''Benutzer:''' Der Benutzername der Datenbank-Verbindung | |||
'''Passwort:''' Das Kennwort für den Benutzer für die Datenbank | |||
Durch den Button "Verbinden" kann man anschließend schauen ob die Daten korrekt sind und erhält dann die Auswahl der verfügbaren Datenbanken. Hier muss dann die entsprechende Sage-Datenbank ausgewählt werden. | |||
'''Datenbank auswählen:''' Hier dann noch die Datenbank anhaken und zuletzt dann auf "Weiter" klicken. | |||
[[Datei:OmniBelegService Setup 6.1.png|rahmenlos]] | |||
Version vom 22. November 2022, 09:54 Uhr
Vorwort
Auf dieser Seite wird das relativ einfache Setup erklärt, sodass die Installation bzw. ein Update eigenständig durchgeführt werden kann
Setup
Berechtigungen
Da wir durch das Setup einen Dienst installieren und Dateien kopieren bzw. tauschen braucht der ausführende Windows-Benutzer entsprechende Berechtigungen zum Ausführen des Setups.

Sprache auswählen
Im ersten Setup Fenster kann man eine Sprache für das Setup auswählen. Dies hat keine Einfluss auf das eigentliche Produkt und kann durch "OK" bestätigt werden.
Installationspfad festlegen
Im nächsten Fenster kann der Installationspfad festgelegt werden. Wenn dies gemacht wurde oder der Standard-Ordner benutzt werden soll kommt man durch den Button "Weiter" dann zum nächsten Schritt.
Wenn der Zielordner nicht vorhanden sein sollte wird hier nochmal informiert und gefragt ob dieser nicht erstellt werden soll. Diesen Dialog dann mit Ja bestätigen.
Im Anschluss werden die ganzen Dateien in den Ziel-Ordner entpackt und der Dienst installiert und man muss kurz Geduld mitbringen und warten bis der Balken durchgelaufen ist.
ERP-Datenbank verbinden
da sich die Einstellungen des Dienstes mit dem Dienst öffnen, öffnet sich hier auch eine schwarze Box die ignoriert werden kann. Es öffnet sich dann allerdings noch ein Setup Fenster, in dem man die ERP-Datenbank verbinden kann.
Folgende Daten müssen hier eingetragen werden:
Server: Servername oder Server-IP Adresse (optional noch die entsprechende SQL-Server Instanz)
Benutzer: Der Benutzername der Datenbank-Verbindung
Passwort: Das Kennwort für den Benutzer für die Datenbank
Durch den Button "Verbinden" kann man anschließend schauen ob die Daten korrekt sind und erhält dann die Auswahl der verfügbaren Datenbanken. Hier muss dann die entsprechende Sage-Datenbank ausgewählt werden.
Datenbank auswählen: Hier dann noch die Datenbank anhaken und zuletzt dann auf "Weiter" klicken.