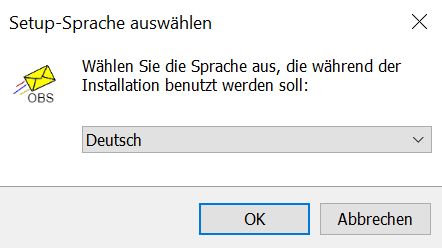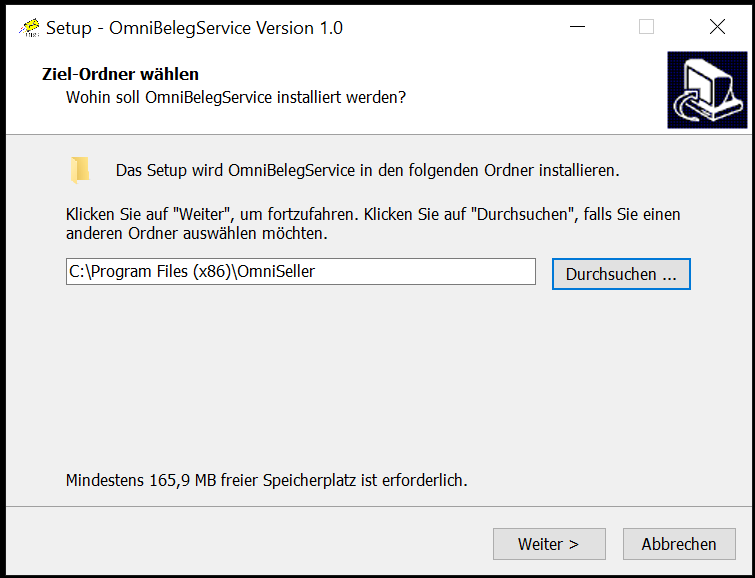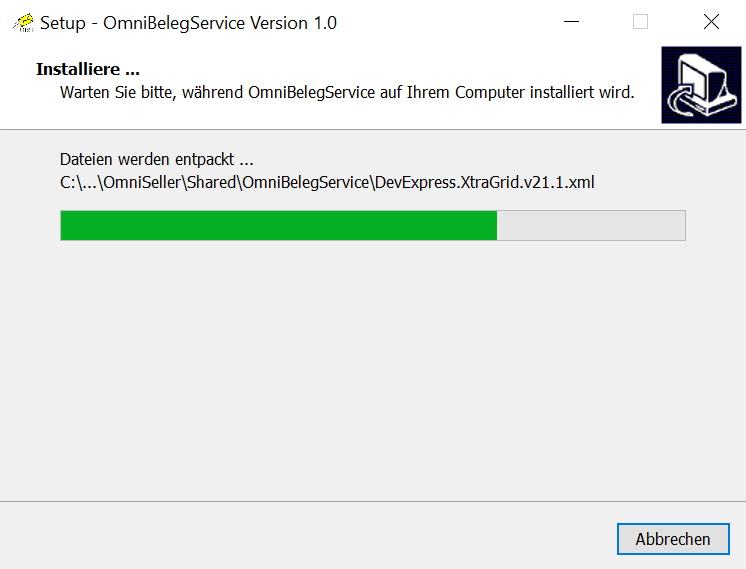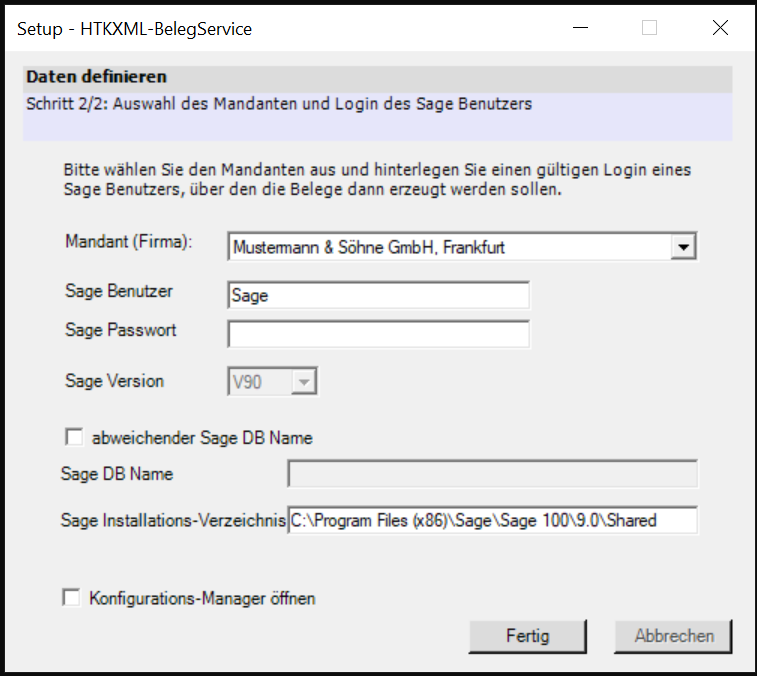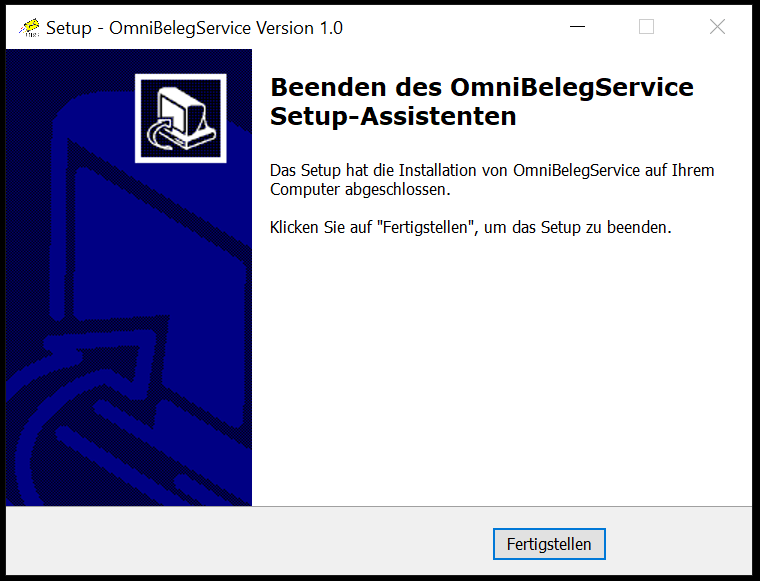OmniBelegService:Installation: Unterschied zwischen den Versionen
MH (Diskussion | Beiträge) Keine Bearbeitungszusammenfassung |
MH (Diskussion | Beiträge) |
||
| (5 dazwischenliegende Versionen desselben Benutzers werden nicht angezeigt) | |||
| Zeile 5: | Zeile 5: | ||
=== Berechtigungen === | === Berechtigungen === | ||
Da wir durch das Setup einen Dienst installieren und Dateien kopieren bzw. tauschen braucht der ausführende Windows-Benutzer entsprechende Berechtigungen zum Ausführen des Setups | Da wir durch das Setup einen Dienst installieren und Dateien kopieren bzw. tauschen braucht der ausführende Windows-Benutzer entsprechende Berechtigungen zum Ausführen des Setups | ||
[[Datei:OmniBelegService Setup 1.png|rahmenlos]] | [[Datei:OmniBelegService Setup 1.png|rahmenlos]] | ||
| Zeile 16: | Zeile 17: | ||
Im nächsten Fenster kann der Installationspfad festgelegt werden. Wenn dies gemacht wurde oder der Standard-Ordner benutzt werden soll kommt man durch den Button "Weiter" dann zum nächsten Schritt. | Im nächsten Fenster kann der Installationspfad festgelegt werden. Wenn dies gemacht wurde oder der Standard-Ordner benutzt werden soll kommt man durch den Button "Weiter" dann zum nächsten Schritt. | ||
[[Datei:OmniBelegService Setup 3.png|rahmenlos|700x700px]] | |||
Wenn der Zielordner nicht vorhanden sein sollte wird hier nochmal informiert und gefragt ob dieser nicht erstellt werden soll. Diesen Dialog dann mit Ja bestätigen. | Wenn der Zielordner nicht vorhanden sein sollte wird hier nochmal informiert und gefragt ob dieser nicht erstellt werden soll. Diesen Dialog dann mit Ja bestätigen. | ||
[[Datei:OmniBelegService Setup 4.png|rahmenlos]] | [[Datei:OmniBelegService Setup 4.png|rahmenlos]] | ||
| Zeile 30: | Zeile 34: | ||
Folgende Daten müssen hier eingetragen werden: | Folgende Daten müssen hier eingetragen werden: | ||
'''Server:''' Servername oder Server-IP Adresse (optional noch die entsprechende SQL-Server Instanz) | '''Server:''' Servername oder Server-IP Adresse (optional noch die entsprechende SQL-Server Instanz) | ||
'''Benutzer:''' Der Benutzername der Datenbank-Verbindung | '''Benutzer:''' Der Benutzername der Datenbank-Verbindung | ||
'''Passwort:''' Das Kennwort für den Benutzer für die Datenbank | '''Passwort:''' Das Kennwort für den Benutzer für die Datenbank | ||
Durch den Button "Verbinden" kann man anschließend schauen ob die Daten korrekt sind und erhält dann die Auswahl der verfügbaren Datenbanken. Hier muss dann die entsprechende Sage-Datenbank ausgewählt werden. | Durch den Button "Verbinden" kann man anschließend schauen ob die Daten korrekt sind und erhält dann die Auswahl der verfügbaren Datenbanken. Hier muss dann die entsprechende Sage-Datenbank ausgewählt werden. | ||
'''Datenbank auswählen:''' Hier dann noch die Datenbank anhaken und zuletzt dann auf "Weiter" klicken. | |||
'''Datenbank auswählen:''' Hier dann noch die Datenbank anhaken und zuletzt dann auf "Weiter" klicken. (Multi-Datenbank-Anbindung aktuell noch nicht möglich.) | |||
[[Datei:OmniBelegService Setup 6.1.png|rahmenlos|700x700px]] | [[Datei:OmniBelegService Setup 6.1.png|rahmenlos|700x700px]] | ||
=== Sage-Informationen hinterlegen === | === Sage-Informationen hinterlegen === | ||
| Zeile 60: | Zeile 68: | ||
Dort kann man durch einen Haken direkt im Anschluss an das Setup die Konfiguration öffnen. Weitere Informationen zur Konfiguration finden sie im Handbuch unter [[OmniBelegService:Handbuch#Konfiguration|Konfiguration]] | Dort kann man durch einen Haken direkt im Anschluss an das Setup die Konfiguration öffnen. Weitere Informationen zur Konfiguration finden sie im Handbuch unter [[OmniBelegService:Handbuch#Konfiguration|Konfiguration]] | ||
[[Datei:OmniBelegService Setup 7.png|rahmenlos|700x700px]] | |||
Zuletzt dann noch den "Fertig" Button drücken. | |||
=== HTK Skript Installer === | |||
Im Anschluss werden SQL-seitig Skripte ausgeführt, die eigene Tabellen und Prozeduren anlegen. | |||
Falls dieser sichtbar ist sollte hier einmal geprüft werden, ob es fehlerhafte Skripte gab. | |||
Fehlerhafte Skripte erkennt man daran, dass diese ein rotes statt grünes oder graues Icon haben. | |||
[[Datei:OmniBelegService Setup 8.png|rahmenlos|700x700px]] | |||
<span style="color:#e74c3c;">Hinweis: Bei fehlerhaften Skripten gibt es keine Gewährleistung, dass der Dienst einwandfrei funktioniert! </span> | |||
[[Datei:OmniBelegService Setup | Nach der Prüfung kann dieses Fenster einfach mit dem Kreuz oben in der Ecke geschlossen werden. | ||
=== Abschluss === | |||
Zuletzt öffnet sich noch ein Fenster der den Abschluss der Installation ankündigt. Hier dann noch fertigstellen klicken. | |||
Im Anschluss noch einmal überprüfen ob der Windows-Dienst aktiv ist. Bei Neuinstallation dann zuerst die Konfiguration ausführen. | |||
[[Datei:OmniBelegService Setup 9.png|rahmenlos|700x700px]] | |||
Aktuelle Version vom 23. November 2022, 15:00 Uhr
Vorwort
Auf dieser Seite wird das relativ einfache Setup erklärt, sodass die Installation bzw. ein Update eigenständig durchgeführt werden kann
Setup
Berechtigungen
Da wir durch das Setup einen Dienst installieren und Dateien kopieren bzw. tauschen braucht der ausführende Windows-Benutzer entsprechende Berechtigungen zum Ausführen des Setups
Sprache auswählen
Im ersten Setup Fenster kann man eine Sprache für das Setup auswählen. Dies hat keine Einfluss auf das eigentliche Produkt und kann durch "OK" bestätigt werden.
Installationspfad festlegen
Im nächsten Fenster kann der Installationspfad festgelegt werden. Wenn dies gemacht wurde oder der Standard-Ordner benutzt werden soll kommt man durch den Button "Weiter" dann zum nächsten Schritt.
Wenn der Zielordner nicht vorhanden sein sollte wird hier nochmal informiert und gefragt ob dieser nicht erstellt werden soll. Diesen Dialog dann mit Ja bestätigen.
Im Anschluss werden die ganzen Dateien in den Ziel-Ordner entpackt und der Dienst installiert und man muss kurz Geduld mitbringen und warten bis der Balken durchgelaufen ist.
ERP-Datenbank verbinden
da sich die Einstellungen des Dienstes mit dem Dienst öffnen, öffnet sich hier auch eine schwarze Box die ignoriert werden kann. Es öffnet sich dann allerdings noch ein Setup Fenster, in dem man die ERP-Datenbank verbinden kann.
Folgende Daten müssen hier eingetragen werden:
Server: Servername oder Server-IP Adresse (optional noch die entsprechende SQL-Server Instanz)
Benutzer: Der Benutzername der Datenbank-Verbindung
Passwort: Das Kennwort für den Benutzer für die Datenbank
Durch den Button "Verbinden" kann man anschließend schauen ob die Daten korrekt sind und erhält dann die Auswahl der verfügbaren Datenbanken. Hier muss dann die entsprechende Sage-Datenbank ausgewählt werden.
Datenbank auswählen: Hier dann noch die Datenbank anhaken und zuletzt dann auf "Weiter" klicken. (Multi-Datenbank-Anbindung aktuell noch nicht möglich.)
Sage-Informationen hinterlegen
In dem letzten Fenster müssen folgende Daten eingegeben werden:
Mandant(Firma): Hier wird ein Dropdown geöffnet der alle verfügbaren Mandanten anzeigt. Hier wird ein Standard-Mandant festgelegt. (Bei Multimandanten wird das dann später in den einzelnen Imporformat-Definitionen festgelegt.)
Sage Benutzer: Hier wird der Sage Benutzer eingetragen, über den dann die Belege importiert werden. (ThirdParty-Lizenz notwendig)
Sage Passwort: Hier das vergebene Kennwort zu dem Benutzer (kann auch leer sein)
Sage Version: deaktiviert, zeigt lediglich an, dass diese ein Setup für die Sage Version 9.0 ist.
(optional) abweichender Sage DB Name:
sollte die Datenbank im Sage Administrator unter einem anderen Namen registriert worden sein muss diese Option angehakt werden und in dem Feld "Sage DB Name" der entsprechende abweichende Namen hinterlegt werden. Andernfalls kann sich sonst der Benutzer nicht anmelden.
Sage Installations-Vereichnis: Hier ist einmal der Installationspfad zu dem Sage-Shared Verzeichnis einzutragen. Sollte dieser vom Standard-Sage Pfad abweichen muss dieser entsprechend angepasst werden.
(optional) Konfigurations-Manager öffnen:
Dort kann man durch einen Haken direkt im Anschluss an das Setup die Konfiguration öffnen. Weitere Informationen zur Konfiguration finden sie im Handbuch unter Konfiguration
Zuletzt dann noch den "Fertig" Button drücken.
HTK Skript Installer
Im Anschluss werden SQL-seitig Skripte ausgeführt, die eigene Tabellen und Prozeduren anlegen.
Falls dieser sichtbar ist sollte hier einmal geprüft werden, ob es fehlerhafte Skripte gab.
Fehlerhafte Skripte erkennt man daran, dass diese ein rotes statt grünes oder graues Icon haben.
Hinweis: Bei fehlerhaften Skripten gibt es keine Gewährleistung, dass der Dienst einwandfrei funktioniert!
Nach der Prüfung kann dieses Fenster einfach mit dem Kreuz oben in der Ecke geschlossen werden.
Abschluss
Zuletzt öffnet sich noch ein Fenster der den Abschluss der Installation ankündigt. Hier dann noch fertigstellen klicken.
Im Anschluss noch einmal überprüfen ob der Windows-Dienst aktiv ist. Bei Neuinstallation dann zuerst die Konfiguration ausführen.