OmniMDE:InstallationApi: Unterschied zwischen den Versionen
MF (Diskussion | Beiträge) |
RiM (Diskussion | Beiträge) |
||
| (39 dazwischenliegende Versionen von 2 Benutzern werden nicht angezeigt) | |||
| Zeile 4: | Zeile 4: | ||
== Haftungsausschluss IIS-Server == | == Haftungsausschluss IIS-Server == | ||
---- | ---- | ||
:<div style="text-indent:10px;"><span style="color:#e74c3c"><big>'''Achtung'''</big> Der HTK API Server (Microsoft IIS Server) muss <span style="font-size: larger;"><u>immer</u> </span>durch Ihren IT-Verantwortlichen Installiert und konfiguriert werden! Sollte dies aus besonderen Gründen nicht möglich sein und eine Microsoft IIS Installation explizit durch HTK gewünscht sein, so übernehmen wir keinerlei Haftung für dessen Sicherheit! Desweiteren empfehlen wir ausdrücklich <span style="font-size: larger;"><u>keine</u> </span>Freigabe von Ports, welche eine Nutzung der OmniMDE API von außerhalb des internen Firmennetzwerks möglich machen. Wenn die MDE Geräte über das Intranet nicht auf den IIS-Server zugreifen können, dann bietet sich hier eine VPN Lösung an. HTK bietet hierfür allerdings keine eigene Lösung an und empfiehlt dieses Anwendungsszenario nicht. Wir weisen nochmals darauf hin, dass die OmniMDE Lösung <span style="text-decoration: underline;">nur für den Einsatz im Intranet konzipiert wurde</span>. <span style="font-size: 12pt;">Die Lösung verwendet<span style="text-decoration: underline;"> keine geeigneten Sicherheitsprotokolle</span> um außerhalb des Intranets genutzt zu werden!.</span></div> | :<div style="text-indent:10px;"><span style="color:#e74c3c"><big>'''Achtung'''</big> Der HTK API Server (Microsoft IIS Server) muss <span style="font-size: larger;"><u>immer</u> </span>durch Ihren IT-Verantwortlichen Installiert und konfiguriert werden! Sollte dies aus besonderen Gründen nicht möglich sein und eine Microsoft IIS Installation explizit durch HTK gewünscht sein, so übernehmen wir keinerlei Haftung für dessen Sicherheit! Desweiteren empfehlen wir ausdrücklich <span style="font-size: larger;"><u>keine</u> </span>Freigabe von Ports, welche eine Nutzung der OmniMDE API von außerhalb des internen Firmennetzwerks möglich machen. Wenn die MDE Geräte über das Intranet nicht auf den IIS-Server zugreifen können, dann bietet sich hier eine VPN Lösung an. HTK bietet hierfür allerdings keine eigene Lösung an und empfiehlt dieses Anwendungsszenario nicht. Wir weisen nochmals darauf hin, dass die OmniMDE Lösung <span style="text-decoration: underline;">nur für den Einsatz im Intranet konzipiert wurde</span>. <span style="font-size: 12pt;">Die Lösung verwendet<span style="text-decoration: underline;"> keine geeigneten Sicherheitsprotokolle</span> um außerhalb des Intranets genutzt zu werden!.</span></span></div> | ||
---- | '''<span style="color:#e74c3c"><span style="font-size: 12pt;"> Achtung </span></span>'''<span style="color:#e74c3c"><span style="font-size: 12pt;">Microsoft hat den Webplattform-Installer eingestellt!</span></span><span style="color:#e74c3c"><span style="font-size: 12pt;"></span></span> | ||
== Quelldaten == | == Quelldaten == | ||
<br/> | <br/> | ||
| Zeile 20: | Zeile 21: | ||
Die Installation der Back-End API sollte gemäß den [https://wiki.htk.de/OmniMDE:Systemvoraussetzungen#HTK_API_Server_(Microsoft_IIS-Server) Systemvoraussetzungen des HTK API Server (Microsoft_IIS-Server)] auf einem dediziertem/abgesicherten Server erfolgen. Die Installation besteht aus mehreren (Teil-)Schritten. | Die Installation der Back-End API sollte gemäß den [https://wiki.htk.de/OmniMDE:Systemvoraussetzungen#HTK_API_Server_(Microsoft_IIS-Server) Systemvoraussetzungen des HTK API Server (Microsoft_IIS-Server)] auf einem dediziertem/abgesicherten Server erfolgen. Die Installation besteht aus mehreren (Teil-)Schritten. | ||
<br/>Der grobe Ablauf sieht wie folgt aus: | <br/>Der grobe Ablauf sieht wie folgt aus: | ||
<br/>'''NEUINSTALLATION''<br/><br/> | <br/><br/>'''NEUINSTALLATION'''<br/><br/> | ||
* '''Schritt 1''' Installation IIS | * '''Schritt 1''': [https://wiki.htk.de/OmniMDE:InstallationApi#Installation_IIS Installation IIS] | ||
* '''Schritt 2''' Installation PHP und Tools | * '''Schritt 2''': [https://wiki.htk.de/OmniMDE:InstallationApi#Installation_PHP_und_Tools Installation PHP und Tools] | ||
* '''Schritt 3''' Installation Backend-API | * '''Schritt 3''': [https://wiki.htk.de/OmniMDE:InstallationApi#Installation_Backend-API Installation Backend-API] | ||
* '''Schritt 4''' Konfiguration Zugriffsrechte [ | * '''Schritt 4''': [https://wiki.htk.de/OmniMDE:InstallationApi#Konfiguration_Zugriffsrechte Konfiguration Zugriffsrechte] | ||
* '''Schritt | * '''Schritt 5''': [https://wiki.htk.de/OmniMDE:InstallationApi#Pr%C3%BCfung/Konfiguration_PHP.INI Prüfung/Konfiguration PHP.INI] | ||
* '''Schritt | * '''Schritt 6''': [https://wiki.htk.de/OmniMDE:InstallationApi#Einrichtung_Webseite Einrichtung Webseite] | ||
* '''Schritt 7''': [https://wiki.htk.de/OmniMDE:InstallationApi#Ermittlung_Api_Url Ermittlung der API-Url] | |||
* '''Schritt 1''' Installation Backend-API | * '''Schritt 8''': [https://wiki.htk.de/OmniMDE:InstallationApi#API-Test API-Test] | ||
* '''Schritt 2''' Konfiguration Zugriffsrechte [ | '''UPGRADE/UPDATE'''<br/><br/> | ||
* '''Schritt | * '''Schritt 1''': [https://wiki.htk.de/OmniMDE:InstallationApi#Installation_Backend-API Installation Backend-API] | ||
* '''Schritt 2''': [https://wiki.htk.de/OmniMDE:InstallationApi#Konfiguration_Zugriffsrechte Konfiguration Zugriffsrechte] | |||
* '''Schritt 3''': [https://wiki.htk.de/OmniMDE:InstallationApi#Pr%C3%BCfung/Konfiguration_PHP.INI Prüfung/Konfiguration PHP.INI] | |||
* '''Schritt 4''': [https://wiki.htk.de/OmniMDE:InstallationApi#Ermittlung_Api_Url Ermittlung der API-Url] | |||
* '''Schritt 5''': [https://wiki.htk.de/OmniMDE:InstallationApi#API-Test API-Test] | |||
<br/> | |||
== Installation == | == Installation == | ||
=== Serverrolle (IIS) === | === Installation IIS === | ||
==== Serverrolle (IIS) ==== | |||
<br> | |||
Zuerst muss auf dem dafür vorgesehenen dediziertem/abgesichertem Server die IIS-Serverrolle installiert/hinzugefügt werden. | |||
Falls dies bereits der Fall ist, kann dieser Schritt übersprungen werden. | |||
<br> | |||
Zur Installation der Serverrolle gehen Sie bitte wie folgt vor: | |||
<br> | |||
Öffnen Sie über das Windows-Startmenü oder die entsprechende Desktop-Verknüpfung den ''Server-Manager''. | |||
<br><br> | |||
<li style="display: inline-block;">[[File:omnimde_install_iis_server_manager_app.png{{!}}250px{{!}}RTENOTITLE]]</li> | |||
<br> | |||
Im Server-Manager klicken Sie bitte oben Rechts auf ''Verwalten'' dann auf ''Rollen und Features hinzufügen'': | |||
<br><br> | |||
<li style="display: inline-block;">[[File:omnimde_install_iis_server_manager_uebersicht.png{{!}}250px{{!}}RTENOTITLE]]</li> | |||
<br> | |||
In dem sich daraufhin öffnendem Assistenten wählen Sie bitte zunächst ''Rollenbasierte oder Featurebasierte Installation'' und klicken Sie auf ''weiter''. | |||
<br><br> | |||
<li style="display: inline-block;">[[File:omnimde_install_iis_server_manager_rolle_01.png{{!}}250px{{!}}RTENOTITLE]]</li> | |||
<br> | |||
Anschließend wählen Sie bitte ''Einen Server aus dem Serverpool wählen''. I.d.R. gibt es in der Liste nur einen Server zur Auswahl, sollte dies nicht so sein, müssten Sie den richtigen Server aus dem Pool wählen und dann ''weiter'' klicken. | |||
<br><br> | |||
<li style="display: inline-block;">[[File:omnimde_install_iis_server_manager_rolle_02.png{{!}}250px{{!}}RTENOTITLE]]</li> | |||
<br> | |||
Im nächsten Schritt des Assistenten markieren Sie bitte alle Punkt im Bereich ''Webserver (IIS)'' <span style="text-decoration: underline;">außer</span> ''FTP-Server''. | |||
Danach bestätigen Sie den Assistenten mit ''weiter''. | |||
<br><br> | |||
<li style="display: inline-block;">[[File:omnimde_install_iis_server_manager_rolle_03.png{{!}}250px{{!}}RTENOTITLE]]</li> | |||
<br> | |||
Im nächsten und letzten Schritt klicken Sie bitte einfach auf ''Installieren''. | |||
Sobald dies abgeschlossen ist, können Sie den ''Server-Manager'' schließen. | |||
<br> | |||
Ein Beispiel-Installationsvideo finden Sie im [https://wiki.htk.de/OmniMDE:InstallationApi#Videos Anhang] dieser Wiki-Seite. | |||
<br> | |||
=== Installation PHP und Tools === | |||
==== PHP & MSSQL-PHP-Treiber ==== | |||
Es folgt nun die Installation von PHP und dem entsprechenden MSSQL-Treiber für PHP. Sollte dieser bereits installiert sein, so kann dieser Schritt übersprungen werden. | |||
Laden Sie zunächst die '''PHP Version 8.0 (x64) Non Thread Safe''' über die offizielle Seite: [https://windows.php.net/download#php-8.0 PHP] herunter. Achten Sie dabei, dass Sie die Zip Datei herunterladen. Entpacken Sie den PHP Ordner in einen geeigneten Pfad. | |||
Öffnen Sie danach über das Windows-Startmenü oder die entsprechende Desktop-Verknüpfung den '''Internetinformationsdienste (IIS)-Manager'''. | |||
[[File:omnimde_install_iis_verwaltung_manager_app.png{{!}}250px{{!}}RTENOTITLE]] | |||
Sie müssen nun im PHP Manager die PHP Version 8.0 registrieren. | |||
[[File:php_manager_install.png{{!}}250px{{!}}RTENOTITLE]] | |||
<br> | |||
===== PHP Manager ===== | |||
Nun installieren wir den ''PHP Manager for IIS'. Unserer Erfahrung nach schlägt die Installation des ''PHP-Managers'' über den ''Webplattform Installer'' seit geraumer Zeit leider wegen eines CRC Fehlers fehl. Die Installation erfolgt daher Manuell. Sollte dieser bereits installiert sein, so kann dieser Schritt übersprungen werden. | |||
Zur Installation öffnen Sie einfach den [https://wiki.htk.de/OmniMDE:InstallationApi#Weiterf%C3%BChrende_Links entsprechenden Weblink]. Wenn Sie den Offiziellen Microsoft Link öffnen öffnet sich die Microsoft-Webseite in Ihrem Standard Internet-Browser und Sie können den '''PHP-Manager''' über ''install this extension'' installieren. | |||
<br><br> | |||
<li style="display: inline-block;">[[File:omnimde_install_iis_phpmanager_website.png{{!}}250px{{!}}RTENOTITLE]]</li> | |||
<br> | |||
<br> | |||
Ein Beispiel-Installationsvideo finden Sie im [https://wiki.htk.de/OmniMDE:InstallationApi#Videos Anhang] dieser Wiki-Seite. | |||
<br> | |||
=== Installation Backend-API === | |||
Zur Installation der Backend-API müssen Sie die entsprechenden Dateien aus dem Release-Ordner in den IIS '''wwwroot'''-Ordner installieren. | |||
<br/> | |||
Die Back-End API befindet sich im Ordner '''PHP API''' | |||
<br/><br/> | <br/><br/> | ||
=== | <li style="display: inline-block;">[[File:omnimde_installation_releaseordner_api.png|250px|RTENOTITLE]]</li> | ||
<br/> | |||
Erstellen Sie bitte unter '''C:\inetpub\wwwroot''' einen Ordner '''OmniMDE''' und fügen Sie den Gesamten Inhalt des Ordners '''PHP API''' dort ein. | |||
---- | |||
:<div style="text-indent:10px;"><span style="color:#e74c3c"><big>'''Achtung'''</big> Sollte es bereits eine installierte/konfigurierte '''OmniMDE''' geben, empfehlen wir dringend das Sie die '''config.db''' Datei unter '''C:\inetpub\wwwroot\OmniMDE\core\config\''' sichern!</span></div> | |||
---- | |||
<br/><br/> | <br/><br/> | ||
=== | <li style="display: inline-block;">[[File:omnimde_install_backend_api_wwwroot.png|250px|RTENOTITLE]]</li> | ||
<br/> | |||
==== Konfiguration Zugriffsrechte ==== | |||
Nun müssen die entsprechenden Windows-Dateiberechtigungen gesetzt werden. Hierbei ist es wichtig das der Benutzer '''IUSR''' volle Berechtigungen hat. | |||
<br/><br/> | <br/><br/> | ||
==== PHP | <li style="display: inline-block;">[[File:omnimde_install_iis_webseite_berechtigungen.png|250px|RTENOTITLE]]</li> | ||
<br/><br/> | <br/> | ||
==== | <br/> | ||
<br/><br/> | Ein Beispiel-Installationsvideo finden Sie im [https://wiki.htk.de/OmniMDE:InstallationApi#Videos Anhang] dieser Wiki-Seite. | ||
=== | <br/> | ||
= | === Prüfung/Konfiguration PHP.INI === | ||
= | Nun muss die PHP.INI modifiziert bzw. geprüft werden. '''ACHTUNG! Ohne diese Einstellungen kann es zu einer niedrigeren Performance und zu Problemen beim Fotoupload kommen! Bitte beachten Sie allerdings das ALLE Intranet-Anwendungen die PHP-Basiert sind von den Änderungen betroffen sind!''' | ||
<br/><br/> | Der einfachste Weg die aktuell verwendete PHP.INI zu lokalisieren ist über den ''PHP-Manager for IIS'' im ''Internetinformationsdienste (IIS) Manager''. | ||
=== | Klicken Sie hierzu im Linken Baum auf Ihren Servernamen und dann in der Übersicht auf den PHP-Manager. | ||
<br/><br/> | <br><br> | ||
= | <li style="display: inline-block;">[[File:omnimde_install_iis_verwaltung_manager_phpmanager.png{{!}}250px{{!}}RTENOTITLE]]</li> | ||
<br/><br/> | <br> | ||
Anschließend öffnet sich der PHP-Manager und Sie können direkt den Pfad zur PHP.INI einsehen und diese öffnen. | |||
<br><br> | |||
<li style="display: inline-block;">[[File:omnimde_install_iis_verwaltung_manager_phpmanager_version.png{{!}}250px{{!}}RTENOTITLE]]</li> | |||
<br> | |||
Bearbeiten Sie die Datei mit dem Textverarbeitungsprogramm Ihrer Wahl, wir empfehlen i.d.R. die Freeware [https://notepad-plus-plus.org/downloads/ Notepad++]. | |||
Suchen Sie nun manuell (STRG+F) die folgenden Einträge und setzen Sie bitte die folgenden Werte. Weitere Informationen zu den einzelnen Werten finden Sie unter [https://wiki.htk.de/OmniMDE:InstallationApi#Weiterf%C3%BChrende_Links Weiterführende Links]. | |||
<br><br> | |||
*<code>'''post_max_size''' = '''2000M'''<br></code> | |||
*<code>'''upload_max_filesize''' = '''2000M'''<br></code> | |||
*<code>'''max_file_uploads''' = '''100'''<br></code> | |||
*<code>'''memory_limit''' = '''2048M'''<br></code> | |||
<br><br> | |||
Anschließend starten Sie den IIS-Serverdienst bitte einmal neu. '''ACHTUNG! Alle Intranet-Anwendungen die auf dem IIS-Server installiert sind, können ggf. während des Neustarts einen kurzen Moment ausfallen!''' | |||
<br><br> | |||
<li style="display: inline-block;">[[File:omnimde_install_iis_verwaltung_manager_neustart.png{{!}}250px{{!}}RTENOTITLE]]</li> | |||
<br> | |||
<br/> | |||
Ein Beispiel-Installationsvideo finden Sie im [https://wiki.htk.de/OmniMDE:InstallationApi#Videos Anhang] dieser Wiki-Seite. | |||
<br/> | |||
=== Einrichtung Webseite === | |||
Nun muss noch eine entsprechende Webseite im ''Internetinformationsdienste (IIS) Manager'' hinzugefügt werden. | |||
Führen Sie hierzu einen Rechtsklick auf den Servernamen im linken Baum aus und wählen Sie '''Webseite hinzufügen'''. | |||
<br><br> | |||
<li style="display: inline-block;">[[File:omnimde_install_iis_verwaltung_manager_webseite_hinzufuegen.png{{!}}250px{{!}}RTENOTITLE]]</li> | |||
<br> | |||
im Anschließenden Dialog konfigurieren Sie bitte die Webseite wie folgt und bestätigen Sie diesen Dialog mit OK. | |||
<br><br> | |||
<li style="display: inline-block;">[[File:omnimde_install_iis_verwaltung_manager_webseite_hinzufuegen_details.png{{!}}250px{{!}}RTENOTITLE]]</li> | |||
<br> | |||
'''ACHTUNG! Bitte konfigurieren Sie hier einen entsprechend abgesicherten Port! Siehe hierzu auch [https://wiki.htk.de/OmniMDE:InstallationApi#Haftungsausschluss_IIS-Server Haftungsausschluss] | |||
<br/> | |||
Ein Beispiel-Installationsvideo finden Sie im [https://wiki.htk.de/OmniMDE:InstallationApi#Videos Anhang] dieser Wiki-Seite. | |||
<br/> | |||
=== Ermittlung Api Url === | |||
Um die API-URL zu ermitteln, öffnen Sie eine '''Windows Powershell''' Konsole als '''Administrator'''. | |||
<br><br> | |||
<li style="display: inline-block;">[[File:omnimde_install_iis_apiuri_powershell_01.png{{!}}250px{{!}}RTENOTITLE]]</li> | |||
<br> | |||
Führen Sie nun die beiden folgenden Kommandos aus: | |||
<br/> | |||
* <code>Get-NetIPAddress -AddressFamily IPv4</code> | |||
* <code>Get-Website</code> | |||
<br/> | |||
Die API-Url im folgenden Beispiel lautet: | |||
<br/> | |||
'''http://192.168.178.28:80/OmniMDE''' | |||
<br><br> | |||
<li style="display: inline-block;">[[File:omnimde_install_iis_apiuri_powershell_02.png{{!}}250px{{!}}RTENOTITLE]]</li> | |||
<br> | |||
<br/> | |||
Ein Beispiel-Installationsvideo finden Sie im [https://wiki.htk.de/OmniMDE:InstallationApi#Videos Anhang] dieser Wiki-Seite. | |||
<br/> | |||
=== API-Test === | |||
Sie können die API prüfen indem Sie zuerst die [https://wiki.htk.de/OmniMDE:InstallationApi#Ermittlung_Api_Url API-URL ermitteln] (in unserem Beispiel ''http://192.168.178.28:80/OmniMDE'') und dann folgenden webseite in Ihrem Standard-Internerbrowser aufrufen: | |||
<br/><br/> | <br/><br/> | ||
* <code>'''http://192.168.178.28:80/OmniMDE/admin'''</code> | |||
<br/> | |||
Wenn die OmniMDE korrekt installiert wurde, öffnet sich die Backend-Konfiguration. | |||
<br><br> | |||
<li style="display: inline-block;">[[File:Omnimde_konfiguration_backend_api_01_A.png{{!}}250px{{!}}RTENOTITLE]]</li><br> | |||
<li style="display: inline-block;">[[File:Omnimde_konfiguration_backend_api_01.png{{!}}250px{{!}}RTENOTITLE]]</li> | |||
<br> | |||
---- | |||
:<div style="text-indent:10px;"><span style="color:#e74c3c"><big>'''Achtung'''</big> Wenn sich die Einstellungen innerhalb der Backend-Konfiguration nicht ändern lassen, liegt dies i.d.R. an einer fehlende Dateiberechtigung des IUSR Benutzers.</span></div> | |||
---- | |||
<br/> | |||
Ein Beispiel-Installationsvideo finden Sie im [https://wiki.htk.de/OmniMDE:InstallationApi#Videos Anhang] dieser Wiki-Seite. | |||
<br/> | |||
== Anhang == | == Anhang == | ||
=== Weiterführende Links=== | === Videos === | ||
<br/> | |||
* '''Schritt 1: Installation IIS''' | |||
** [[File:omnimde_installation_iis_backend_api_schritt_1.mp4||494px]]<br/> | |||
* '''Schritt 2: Installation PHP und Tools''' | |||
** [[File:omnimde_installation_iis_backend_api_schritt_2.mp4||494px]]<br/> | |||
* '''Schritt 3: Installation Backend-API''' | |||
** [[File:omnimde_installation_iis_backend_api_schritt_3.mp4||494px]]<br/> | |||
* '''Schritt 4: Konfiguration Zugriffsrechte''' | |||
** [[File:omnimde_installation_iis_backend_api_schritt_4.mp4||494px]]<br/> | |||
* '''Schritt 5: Prüfung/Konfiguration PHP.INI''' | |||
** [[File:omnimde_installation_iis_backend_api_schritt_5.mp4||494px]]<br/> | |||
* '''Schritt 6: Einrichtung Webseite''' | |||
** [[File:omnimde_installation_iis_backend_api_schritt_6.mp4||494px]]<br/> | |||
* '''Schritt 7 & 8: Ermittlung der API-Url & API-Test''' | |||
** [[File:omnimde_installation_iis_backend_api_schritt_7_8.mp4||494px]]<br/> | |||
=== Weiterführende Links === | |||
<br/>[https://wiki.htk.de/OmniMDE:Systemvoraussetzungen#HTK_API_Server_(Microsoft_IIS-Server) '''OmniMDE Systemvoraussetzungen''']<br/> | <br/>[https://wiki.htk.de/OmniMDE:Systemvoraussetzungen#HTK_API_Server_(Microsoft_IIS-Server) '''OmniMDE Systemvoraussetzungen''']<br/> | ||
<br/>'''PHP.INI SETTINGS'''<br/> | <br/>'''PHP.INI SETTINGS'''<br/> | ||
| Zeile 69: | Zeile 233: | ||
[https://www.iis.net/downloads/community/2018/05/php-manager-150-for-iis-10 '''DOWNLOAD''' -> OFFIZIELL: PHPManagerForIIS_V1.5.0.msi]<br/> | [https://www.iis.net/downloads/community/2018/05/php-manager-150-for-iis-10 '''DOWNLOAD''' -> OFFIZIELL: PHPManagerForIIS_V1.5.0.msi]<br/> | ||
[https://wiki.htk.de/filemirror/PHPManagerForIIS_V1.5.0.msi '''DOWNLOAD''' -> HTK-MIRROR: PHPManagerForIIS_V1.5.0.msi]<br/><br/> | [https://wiki.htk.de/filemirror/PHPManagerForIIS_V1.5.0.msi '''DOWNLOAD''' -> HTK-MIRROR: PHPManagerForIIS_V1.5.0.msi]<br/><br/> | ||
'''VC-REDIST + PHP EXT + ODBC DRIVER'''<br/> | |||
[https://wiki.htk.de/filemirror/vcredist_phpext_odbc.zip '''DOWNLOAD''' -> HTK-MIRROR: vcredist_phpext_odbc.zip]<br/><br/> | |||
https:// | |||
Aktuelle Version vom 1. Juni 2023, 08:55 Uhr
 OmniMDE Logo | |
| Hersteller | HTK GmbH & Co. KG |
|---|---|
| Erstrelease | 26.08.2016 |
| Akt. Version | R202209RC10 - 20.12.2024 |
| Webseite | http://www.omnimde.de |
Haftungsausschluss IIS-Server
- Achtung Der HTK API Server (Microsoft IIS Server) muss immer durch Ihren IT-Verantwortlichen Installiert und konfiguriert werden! Sollte dies aus besonderen Gründen nicht möglich sein und eine Microsoft IIS Installation explizit durch HTK gewünscht sein, so übernehmen wir keinerlei Haftung für dessen Sicherheit! Desweiteren empfehlen wir ausdrücklich keine Freigabe von Ports, welche eine Nutzung der OmniMDE API von außerhalb des internen Firmennetzwerks möglich machen. Wenn die MDE Geräte über das Intranet nicht auf den IIS-Server zugreifen können, dann bietet sich hier eine VPN Lösung an. HTK bietet hierfür allerdings keine eigene Lösung an und empfiehlt dieses Anwendungsszenario nicht. Wir weisen nochmals darauf hin, dass die OmniMDE Lösung nur für den Einsatz im Intranet konzipiert wurde. Die Lösung verwendet keine geeigneten Sicherheitsprotokolle um außerhalb des Intranets genutzt zu werden!.
Achtung Microsoft hat den Webplattform-Installer eingestellt!
Quelldaten
Nachdem Sie den heruntergeladenen Release entpackt haben, finden Sie die folgende Ordnerstruktur:
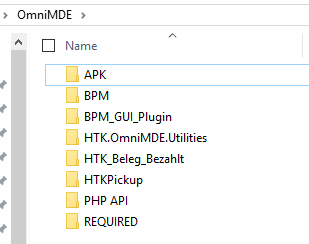
Die Back-End API befindet sich im Ordner PHP API
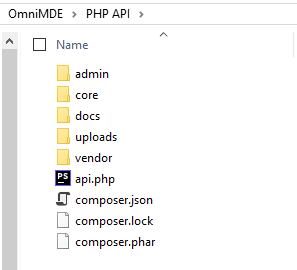
Beschreibung
Die Installation der Back-End API sollte gemäß den Systemvoraussetzungen des HTK API Server (Microsoft_IIS-Server) auf einem dediziertem/abgesicherten Server erfolgen. Die Installation besteht aus mehreren (Teil-)Schritten.
Der grobe Ablauf sieht wie folgt aus:
NEUINSTALLATION
- Schritt 1: Installation IIS
- Schritt 2: Installation PHP und Tools
- Schritt 3: Installation Backend-API
- Schritt 4: Konfiguration Zugriffsrechte
- Schritt 5: Prüfung/Konfiguration PHP.INI
- Schritt 6: Einrichtung Webseite
- Schritt 7: Ermittlung der API-Url
- Schritt 8: API-Test
UPGRADE/UPDATE
- Schritt 1: Installation Backend-API
- Schritt 2: Konfiguration Zugriffsrechte
- Schritt 3: Prüfung/Konfiguration PHP.INI
- Schritt 4: Ermittlung der API-Url
- Schritt 5: API-Test
Installation
Installation IIS
Serverrolle (IIS)
Zuerst muss auf dem dafür vorgesehenen dediziertem/abgesichertem Server die IIS-Serverrolle installiert/hinzugefügt werden.
Falls dies bereits der Fall ist, kann dieser Schritt übersprungen werden.
Zur Installation der Serverrolle gehen Sie bitte wie folgt vor:
Öffnen Sie über das Windows-Startmenü oder die entsprechende Desktop-Verknüpfung den Server-Manager.

Im Server-Manager klicken Sie bitte oben Rechts auf Verwalten dann auf Rollen und Features hinzufügen:

In dem sich daraufhin öffnendem Assistenten wählen Sie bitte zunächst Rollenbasierte oder Featurebasierte Installation und klicken Sie auf weiter.

Anschließend wählen Sie bitte Einen Server aus dem Serverpool wählen. I.d.R. gibt es in der Liste nur einen Server zur Auswahl, sollte dies nicht so sein, müssten Sie den richtigen Server aus dem Pool wählen und dann weiter klicken.

Im nächsten Schritt des Assistenten markieren Sie bitte alle Punkt im Bereich Webserver (IIS) außer FTP-Server.
Danach bestätigen Sie den Assistenten mit weiter.

Im nächsten und letzten Schritt klicken Sie bitte einfach auf Installieren.
Sobald dies abgeschlossen ist, können Sie den Server-Manager schließen.
Ein Beispiel-Installationsvideo finden Sie im Anhang dieser Wiki-Seite.
Installation PHP und Tools
PHP & MSSQL-PHP-Treiber
Es folgt nun die Installation von PHP und dem entsprechenden MSSQL-Treiber für PHP. Sollte dieser bereits installiert sein, so kann dieser Schritt übersprungen werden.
Laden Sie zunächst die PHP Version 8.0 (x64) Non Thread Safe über die offizielle Seite: PHP herunter. Achten Sie dabei, dass Sie die Zip Datei herunterladen. Entpacken Sie den PHP Ordner in einen geeigneten Pfad.
Öffnen Sie danach über das Windows-Startmenü oder die entsprechende Desktop-Verknüpfung den Internetinformationsdienste (IIS)-Manager.
Sie müssen nun im PHP Manager die PHP Version 8.0 registrieren.
PHP Manager
Nun installieren wir den PHP Manager for IIS'. Unserer Erfahrung nach schlägt die Installation des PHP-Managers über den Webplattform Installer seit geraumer Zeit leider wegen eines CRC Fehlers fehl. Die Installation erfolgt daher Manuell. Sollte dieser bereits installiert sein, so kann dieser Schritt übersprungen werden.
Zur Installation öffnen Sie einfach den entsprechenden Weblink. Wenn Sie den Offiziellen Microsoft Link öffnen öffnet sich die Microsoft-Webseite in Ihrem Standard Internet-Browser und Sie können den PHP-Manager über install this extension installieren.

Ein Beispiel-Installationsvideo finden Sie im Anhang dieser Wiki-Seite.
Installation Backend-API
Zur Installation der Backend-API müssen Sie die entsprechenden Dateien aus dem Release-Ordner in den IIS wwwroot-Ordner installieren.
Die Back-End API befindet sich im Ordner PHP API
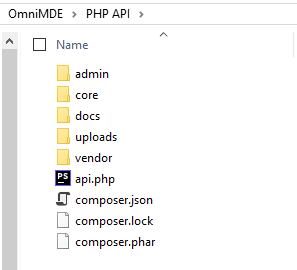
Erstellen Sie bitte unter C:\inetpub\wwwroot einen Ordner OmniMDE und fügen Sie den Gesamten Inhalt des Ordners PHP API dort ein.
- Achtung Sollte es bereits eine installierte/konfigurierte OmniMDE geben, empfehlen wir dringend das Sie die config.db Datei unter C:\inetpub\wwwroot\OmniMDE\core\config\ sichern!

Konfiguration Zugriffsrechte
Nun müssen die entsprechenden Windows-Dateiberechtigungen gesetzt werden. Hierbei ist es wichtig das der Benutzer IUSR volle Berechtigungen hat.

Ein Beispiel-Installationsvideo finden Sie im Anhang dieser Wiki-Seite.
Prüfung/Konfiguration PHP.INI
Nun muss die PHP.INI modifiziert bzw. geprüft werden. ACHTUNG! Ohne diese Einstellungen kann es zu einer niedrigeren Performance und zu Problemen beim Fotoupload kommen! Bitte beachten Sie allerdings das ALLE Intranet-Anwendungen die PHP-Basiert sind von den Änderungen betroffen sind!
Der einfachste Weg die aktuell verwendete PHP.INI zu lokalisieren ist über den PHP-Manager for IIS im Internetinformationsdienste (IIS) Manager.
Klicken Sie hierzu im Linken Baum auf Ihren Servernamen und dann in der Übersicht auf den PHP-Manager.

Anschließend öffnet sich der PHP-Manager und Sie können direkt den Pfad zur PHP.INI einsehen und diese öffnen.

Bearbeiten Sie die Datei mit dem Textverarbeitungsprogramm Ihrer Wahl, wir empfehlen i.d.R. die Freeware Notepad++.
Suchen Sie nun manuell (STRG+F) die folgenden Einträge und setzen Sie bitte die folgenden Werte. Weitere Informationen zu den einzelnen Werten finden Sie unter Weiterführende Links.
post_max_size = 2000Mupload_max_filesize = 2000Mmax_file_uploads = 100memory_limit = 2048M
Anschließend starten Sie den IIS-Serverdienst bitte einmal neu. ACHTUNG! Alle Intranet-Anwendungen die auf dem IIS-Server installiert sind, können ggf. während des Neustarts einen kurzen Moment ausfallen!

Ein Beispiel-Installationsvideo finden Sie im Anhang dieser Wiki-Seite.
Einrichtung Webseite
Nun muss noch eine entsprechende Webseite im Internetinformationsdienste (IIS) Manager hinzugefügt werden.
Führen Sie hierzu einen Rechtsklick auf den Servernamen im linken Baum aus und wählen Sie Webseite hinzufügen.
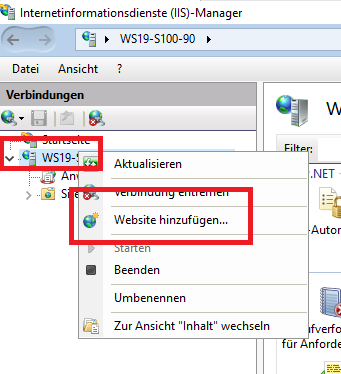
im Anschließenden Dialog konfigurieren Sie bitte die Webseite wie folgt und bestätigen Sie diesen Dialog mit OK.

ACHTUNG! Bitte konfigurieren Sie hier einen entsprechend abgesicherten Port! Siehe hierzu auch Haftungsausschluss
Ein Beispiel-Installationsvideo finden Sie im Anhang dieser Wiki-Seite.
Ermittlung Api Url
Um die API-URL zu ermitteln, öffnen Sie eine Windows Powershell Konsole als Administrator.

Führen Sie nun die beiden folgenden Kommandos aus:
Get-NetIPAddress -AddressFamily IPv4Get-Website
Die API-Url im folgenden Beispiel lautet:
http://192.168.178.28:80/OmniMDE

Ein Beispiel-Installationsvideo finden Sie im Anhang dieser Wiki-Seite.
API-Test
Sie können die API prüfen indem Sie zuerst die API-URL ermitteln (in unserem Beispiel http://192.168.178.28:80/OmniMDE) und dann folgenden webseite in Ihrem Standard-Internerbrowser aufrufen:
Wenn die OmniMDE korrekt installiert wurde, öffnet sich die Backend-Konfiguration.


- Achtung Wenn sich die Einstellungen innerhalb der Backend-Konfiguration nicht ändern lassen, liegt dies i.d.R. an einer fehlende Dateiberechtigung des IUSR Benutzers.
Ein Beispiel-Installationsvideo finden Sie im Anhang dieser Wiki-Seite.
Anhang
Videos
- Schritt 1: Installation IIS
- Schritt 2: Installation PHP und Tools
- Schritt 3: Installation Backend-API
- Schritt 4: Konfiguration Zugriffsrechte
- Schritt 5: Prüfung/Konfiguration PHP.INI
- Schritt 6: Einrichtung Webseite
- Schritt 7 & 8: Ermittlung der API-Url & API-Test
Weiterführende Links
OmniMDE Systemvoraussetzungen
PHP.INI SETTINGS
PHP.INI: post_max_size
PHP.INI: max_file_uploads
PHP.INI: upload_max_filesize
PHP.INI: memory_limit
WEBPLATFORM-INSTALLER
DOWNLOAD -> OFFIZIELL: WebPlatformInstaller_x64_en-US.msi
DOWNLOAD -> HTK-MIRROR: WebPlatformInstaller_x64_en-US.msi
PHP-MANAGER FOR IIS
DOWNLOAD -> OFFIZIELL: PHPManagerForIIS_V1.5.0.msi
DOWNLOAD -> HTK-MIRROR: PHPManagerForIIS_V1.5.0.msi
VC-REDIST + PHP EXT + ODBC DRIVER
DOWNLOAD -> HTK-MIRROR: vcredist_phpext_odbc.zip
